Je vous propose de voir comment installer mais aussi configurer un site Internet WordPress. L’objet de cet article est de vous montrer que l’installation de WordPress requiert finalement peu de technique, au moins au début, et qu’il est assez aisé pour le profane de se familiariser avec les outils mis à disposition.
Le but de cette démarche est d’aider dans la mesure du possible ceux qui ont un petit projet de présence sur le Web à produire un outil de qualité suffisante pour se référencer correctement sur les moteurs de recherche.
Surtout d’acquérir quelques réflexes pour réussir une installation. Créer un site Internet semble n’avoir jamais été aussi facile.
Pré-requis au tuto d’installation de WordPress
Pour les besoin de l’installation du CMS, je vous propose plusieurs outils, pas forcément les plus adéquats mais cela se justifie par le fait qu‘il faut savoir que l’on peut utiliser d’autres ressources en fonction des projets Web.
Ici, l’installation se termine avec une proposition de configuration de certains plugins phares et très usités. Vous concernant, vous avez juste besoin d’un peu de connaissances dans l’usage des outils et logiciels informatiques et comprendre comment naviguer sur Internet.
Pour installer WordPress, vous devez disposer d’un ordinateur avec une connexion Internet. Notez qu’il est possible d’installer cet outil Web en local (localhost) mais je prends volontairement le parti de partir de l’installation avec un hébergeur mutualisé, on démarre aujourd’hui souvent de cette manière.
Pour les besoins de la démonstration, je vais partir sur un hébergeur gratuit (quelque chose que je ne recommande pas du tout pour un vrai projet de creation de site Web).
Il s’agit d’Hostinger qui a le mérite de proposer des bases de données, nécessaires au bon fonctionnement de WordPress. En matière de référencement, je vous conseille plutôt d’utiliser un vrai nom de domaine avec une extension digne de ce nom (par exemple .fr pour cibler des internautes français, ici nous utiliserons un sous-domaine).
Et si vous souhaitez cibler des internautes français, pour votre référencement naturel, songez aux hébergeurs possédant également des serveurs en France.
Voilà pour les précautions d’usage mais démonstration est faite qu’il est possible de construire un site Internet WordPress entièrement gratuit.
Les outils dont vous avez besoin :
Ordinateur,
Connexion Internet haut débit,
Filezilla, un client FTP développé sous licence publique générale. D’autres outils sont disponibles en alternative à Filezilla (avec intérêt) comme Smart FTP, Total Commander, etc. Ici, il s’agit de prendre finalement celui qui est le plus connu. Rendez-vous sur le site officiel.
Les fichiers WordPress en français que vous pouvez télécharger sur le site officiel. Intéressez-vous également à récupérer l’outil Notepad++ pour pouvoir lire de manière structurée les fichiers de type PHP.
Un hébergeur permettant l’implantation de WordPress, ici Hostinger qui permet également de faire une installation automatique. Ce n’est pas l’objet de notre article.
Installation de WordPress
D’abord vous allez Installer Filezilla. L’installation est simple mais si besoin vous avez un tutoriel intéressant qui est proposé par l’excellent site Framasoft. Je vous donne ci-après dans les vidéos quelques éléments pour l’utiliser. Ensuite, vous devez prendre un compte chez un hébergeur, il s’agit pour les besoins du tutoriel d’Hostinger.
Voici une première petite vidéo pour vous expliquer comment faire, créer une base de donnée et obtenir vos accès FTP :
Les points clefs de la vidéo pour comprendre :
Allez vous rendre sur l’onglet Base de données MySQL et remplissez les champs proposés,n’oubliez pas de noter votre mot de passe.
Précisons qu’en créant un site internet avec un compte chez Hostinger, même pour un plan d’hébergement gratuit, vous pouvez proposer votre nom de domaine.
Je vous invite à vérifier sur ce sujet que votre domaine a une IP et une extension en adéquation avec votre cible géographique et que le serveur (Un mutualisé de bonne qualité est aujourd’hui nécessaire pour un blog WordPress) est également sur le territoire que vous ciblez.
Concernant les extensions des sous-domaines chez Hostinger, puisqu’il s’agit d’un test, prenez celle que vous voulez, par exemple esy.es (la première proposée) qui indiquera à Google que probablement vous vous adressez à un public espagnol…
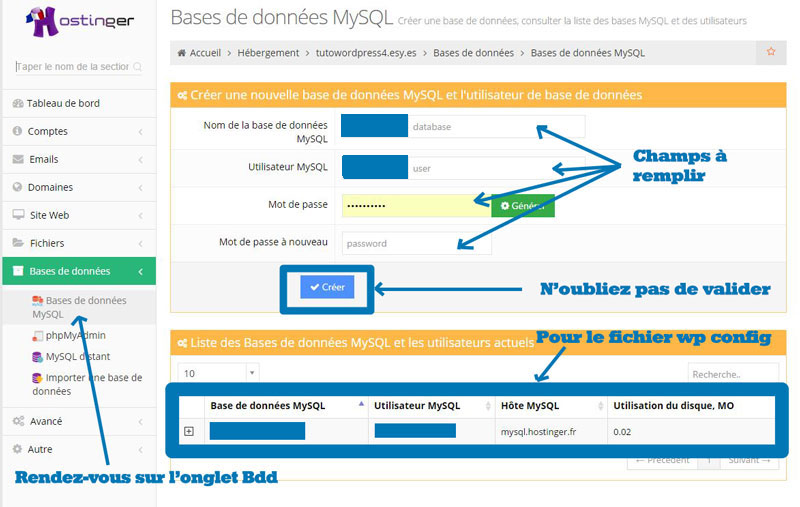 Vous avez également besoin des accès FTP que vous retrouvez à cet endroit, avec la capacité de générer un nouveau mot de passe si vous avez perdu le votre ou si vous craigniez d’avoir laisser traîner l’information où il ne faut pas :
Vous avez également besoin des accès FTP que vous retrouvez à cet endroit, avec la capacité de générer un nouveau mot de passe si vous avez perdu le votre ou si vous craigniez d’avoir laisser traîner l’information où il ne faut pas :
Avec les éléments créés chez l’hébergeur (compte avec accès FTP, Base de donnée MySQL qui vous ont également été envoyés par mail), vous allez pouvoir exploiter Filezilla et télécharger les fichiers et dossiers WordPress. Voici comment utiliser Filezilla dans ce cas :
Faites glisser à partir de la gauche l’ensemble des fichiers et dossiers dans la partie droite, côté serveur. L’avantage de Filezilla est que l’outil vous propose une arborescence de votre ordinateur (gauche) et une arborescence de votre site distant (droite).
Configuration de WordPress, les éléments essentiels
Dès lors que votre blog est installé sur le serveur, il ne vous reste plus qu’à créer un fichier wp config.
Vous aurez ensuite besoin de lui donner un titre, de créer un premier utilisateur (choisissez pour des raisons de sécurité une succession de chiffres et lettres n’ayant aucun sens ; pensez aux utilitaires de générateurs de mots de passe) avec un mot de passe lui même fort (c’est vraiment un conseil 🙂 ) et une adresse mail principale qui vous permettra de vous connecter, recevoir les notifications, etc.
Pour faire cela, vous pouvez vous rendre sur votre nom de domaine par l’intermédiaire de votre navigateur préféré pour terminer l’installation et créer le fichier wp-config comme indiqué ci-dessous :
Vous avez également la possibilité via Filezilla d’aller modifier le fichier wp-config-sample.php en wp-config.php. En tous les cas, ce fichier est à surveiller dans l’évolution de votre site.
Voici un extrait des éléments que vous allez retrouver, les éléments barrés sont à modifier, ils concernent les éléments de la base de données comme le nom, l’utilisateur, le mot de passe, l’adresse de l’hébergement, les clefs secrètes de WordPress (à modifier en vous rendant sur l’adresse indiquée).
Enfin si vous n’avez pas modifié le préfixe des tables de cette base, c’est le moment de le faire. Par exemple en changeant wp_ par deux (ou plus) lettres différentes suivies par un underscore:
// ** Réglages MySQL - Votre hébergeur doit vous fournir ces informations. ** //
/** Nom de la base de données de WordPress. */
define('DB_NAME', 'votre_nom_de_bdd');
/** Utilisateur de la base de données MySQL. */
define('DB_USER', 'votre_utilisateur_de_bdd');
/** Mot de passe de la base de données MySQL. */
define('DB_PASSWORD', 'votre_mdp_de_bdd');
/** Adresse de l'hébergement MySQL. */
define('DB_HOST', 'localhost');Les clefs uniques à modifier :
/**#@+
* Clefs uniques d'authentification et salage.
*
* Remplacez les valeurs par défaut par des phrases uniques !
* Vous pouvez générer des phrases aléatoires en utilisant
* {@link https://api.wordpress.org/secret-key/1.1/salt/ le service de clefs secrètes de WordPress.org}.
* Vous pouvez modifier ces phrases à n'importe quel moment, afin d'invalider tous les cookies existants.
* Cela forcera également tous les utilisateurs à se reconnecter.
*
* @since 2.6.0
*/
define('AUTH_KEY', '!|rG()h*;27.gMJdpn_8Ti[I>h?#<UrqM5QT-~Nk=U=!|6}tH0nz+@c0|UreJO(i');
define('SECURE_AUTH_KEY', '_EZ[PgKmkyMdz3>H%.|R+ic|+y_hCm5c8i4-f`kn!Y,(aQzB0(]Qn`rH. +L<n|{');
define('LOGGED_IN_KEY', ':4zd+nxjov~(-e*LT?%j?;N<E_(Nd2=E]OiJ8!NnBab.H8}_<-;#>+mqNB|K$R]g');
define('NONCE_KEY', 'RAG[fpS:,hU1(kY;YpQjao8sp!vz|I10vf5d0l4R,p||2ERk{Dn+|e`_}i=&e:Z/');
define('AUTH_SALT', 'n<.o$bN^fA-PYDW={XW$N[n37&b9H-PiH+t{Tn!;Hw8@UA*p0:V-N5ne10.X| |t');
define('SECURE_AUTH_SALT', 'giu/LOy$g2]ID`LgwGBa}Z,9~9e>FO.^`bF<PhgWb$a1wg+T(7SB/zu(Fon-n!pK');
define('LOGGED_IN_SALT', 'Bl*oKQ[=,^MH(W[^/vD({;mGX(ZEEa17r:}8zzX6C9L-_#Nk*VVVma&th-qz-H|g');
define('NONCE_SALT', 'HKWa#uD9;+n|929[AvLx* 5!c|]^)cW/+mZT R*bVT-i9pEaHIsxll},Di12?');
/**#@-*/Le préfixe des tables qui est également à changer pour des raisons de sécurité :
/**
* Préfixe de base de données pour les tables de WordPress.
*
* Vous pouvez installer plusieurs WordPress sur une seule base de données
* si vous leur donnez chacune un préfixe unique.
* N'utilisez que des chiffres, des lettres non-accentuées, et des caractères soulignés!
*/
$table_prefix = 'wp_';
A présent vous pouvez continuer réellement à configurer votre site WordPress en vous rendant sur votre tableau de bord. Je vous livre ci-dessous quelques astuces et plugins intéressants, en tous cas très exploités, d’autres ressources non exposées ici sont généralement à envisager.
Paramétrage de WordPress à partir du back-office
Maintenant que vous avez la possibilité de vous connecter à votre tableau de bord, vous pouvez gérer WordPress très facilement. Au départ, vous bénéficiez d’un thème de base livré avec le package, aujourd’hui Twenty fifteen.
C’est cadeau mais ce n’est peut-être pas ce qu’il vous intéresse de déployer pour vos visiteurs. De nombreux hèmes ou templates sont disponibles, gratuits et payants. On a coutume de dire que les thèmes gratuits sont imparfaits, et c’est souvent vrai.
Je vous invite donc à vérifier les config des thèmes que vous pourriez récupérer. Sur le sujet du référencement naturel, ceux-ci ont un réel impact et à l’heure du web sémantique et de Google souhaitant du schema.org, il faut bien prendre garde aux solutions qui vous sont proposées. Ci-dessous, le template de base Twenty fifteen:
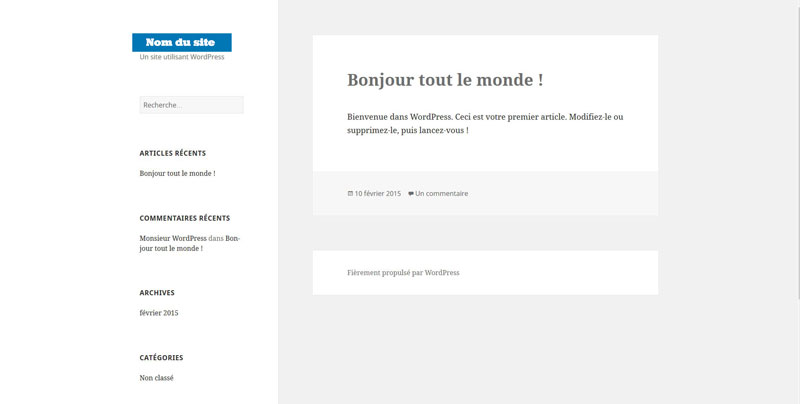 Et voici à quoi ressemble votre tableau de bord sous WordPress :
Et voici à quoi ressemble votre tableau de bord sous WordPress :
Effectuer les réglages de WordPress
Pour effectuer les réglages de votre site WordPress, il faut vous rendre dans ce tableau de bord et cliquer sur l’onglet réglage. Songez principalement à modifier l’onglet général (surtout si vous décidez de créer des pages) et l’onglet permaliens.
Concernant l’onglet permaliens, voici une suggestion de configuration (celle de WordPress par défaut n’est pas intéressante) :
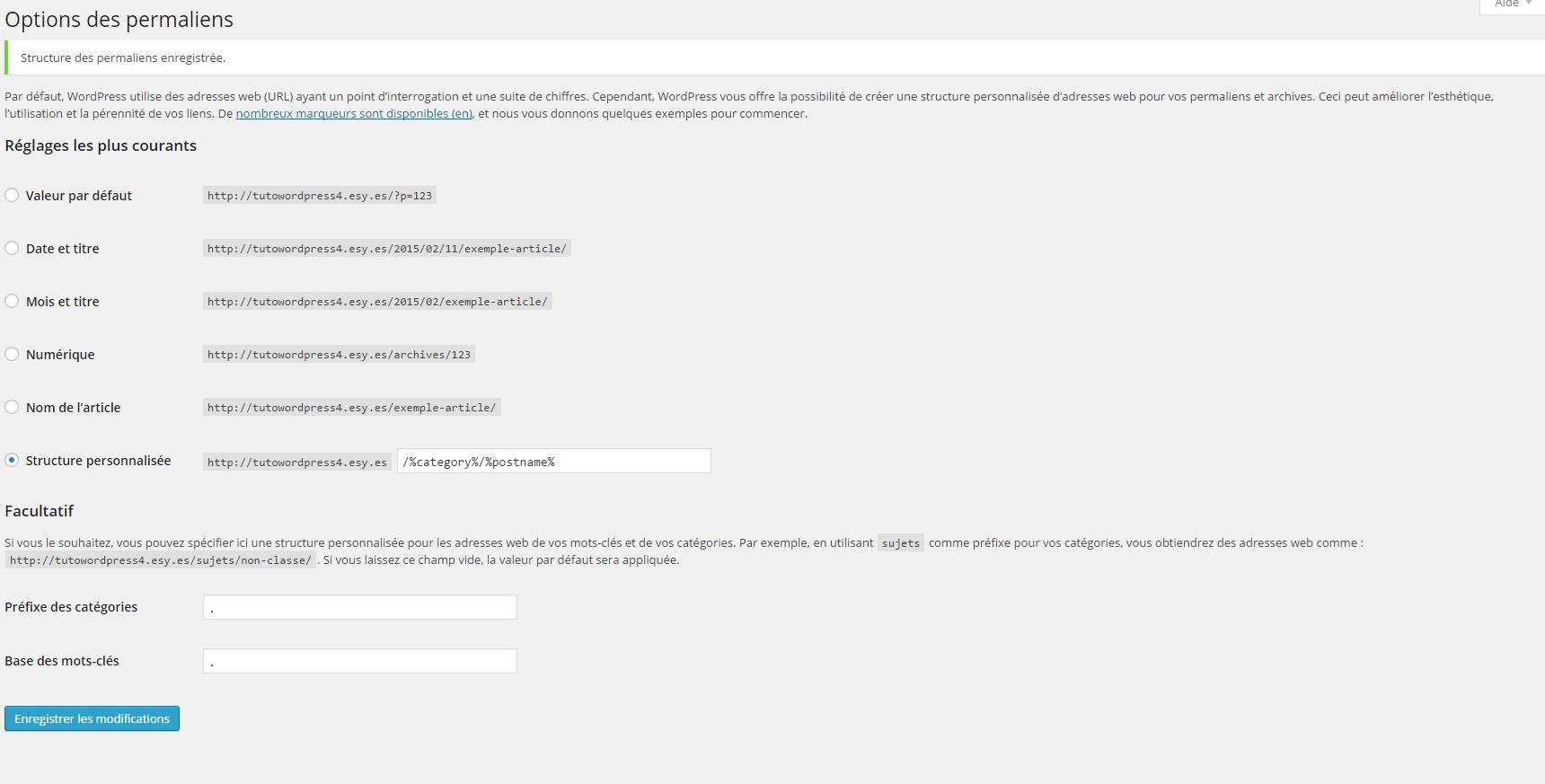 Voici une vidéo vous expliquant le fonctionnement de ces réglages qu’il faut absolument configurer pendant la création de votre site, avant son indexation sur les moteurs de recherche :
Voici une vidéo vous expliquant le fonctionnement de ces réglages qu’il faut absolument configurer pendant la création de votre site, avant son indexation sur les moteurs de recherche :
Créez un thème enfant pour commencer
Que ce soit celui-ci ou un autre, vous avez intérêt à créer un thème enfant. Pourquoi ? Parce que si vous faites des mises à jour, vous risquez de perdre les modifications que vous avez réalisées sur le thème initial.
Pour trouver les thèmes à partir du tableau de bord, faites Apparence -> Thèmes. c’est également là que se trouvera le thème enfant que vous allez créer de cette manière avec le tutoriel proposé dans le codex, ou si vous souhaitez éviter d’utiliser votre éditeur Notepad++, intéressez-vous à deux extensions: L’une, qui est d’une simplicité déconcertante, s’appelle One Click Child Theme
et qui vous permet simplement de créer une nouvelle feuille de styles (style .css) pour votre thème, ce qui est l’essentiel. A vous ensuite de compléter manuellement les autres fichiers dont vous pourriez avoir besoin.
Vous pouvez ainsi basculer à titre d’exemple le header.php, l’en-tête dans laquelle vous trouvez des balises qu’il est peut être intéressant de customiser, ou bien tout autre fichier qui se retrouvera ensuite dans Apparence -> Editeur (Barre latérale de droite : modèles). Notez qu’il est prcisé que c’est un thème enfant qui hérite des modèles du parent.
Une fois l’opération terminée, désactivez et supprimez le plugin.
Child Theme configurator est un plugin plus lourd qui à la différence du précédent vous permet de configurer les fichiers de votre thème enfant. Beaucoup plus complet, il convient toutefois de prendre garde à discriminer les fichiers que vous souhaitez reprendre au risque (par exemple si vous prenez tout) d’alourdir considérablement les temps de chargements.
Cela dit, je trouve que cela reste une très bonne solution si vous êtes pressé et si vous ne vous attaquez pas à un template WordPress usine à gaz. Désinstallez-le une fois les opérations terminées.
Si vous souhaitez savoir comment faire un choix sur la totalité des thèmes existants et avoir quelques conseils pour WordPress, vous pouvez vous rendre ici.
Extensions WP qui méritent le détour
WordPress a l’immense avantage de proposer de nombreuses extensions. Toutes ne sont pas intéressantes et il convient parfois de les configurer à l’aide de votre tableau de bord. Si elles n’apparaissent pas dans les onglets directement, rendez-vous sur celui des extensions ou des réglages que nous avons vu précédemment pour effectuer la configuration.
J’ajoute qu’il est possible que certaines amènent des conflits avec votre installation. Si le cas se présente, l‘un des moyen de vérifier le problème est de désactiver une à une les extensions.
Si vous ne pouvez le faire via votre interface utilisateur, rendez-vous à nouveau sur Filezilla pour les désactiver manuellement. Il vous suffit pour cela de changer le nom du plugin qui se trouve dans wp-content -> plugin (ajoutez par exemple un « 2 » au nom du dossier).
Améliorer son référencement naturel avec Yoast
Parmi celles qui sont les plus téléchargées, on peut évoquer celle éditée par Yoast, qui ne fait pas tout mais qui a ses mérites ; Vous pouvez voir un tutoriel d’installation ici. C’est la plus connue des extensions dédiées au référencement WordPress mais ce n’est pas la seule ; All in one SEO a également sont intérêt par exemple.
De nombreux tutoriels existent pour configurer cette extension que vous retrouverez en tapant par exemple dans Extensions -> Ajouter recherche : « Yoast SEO » :
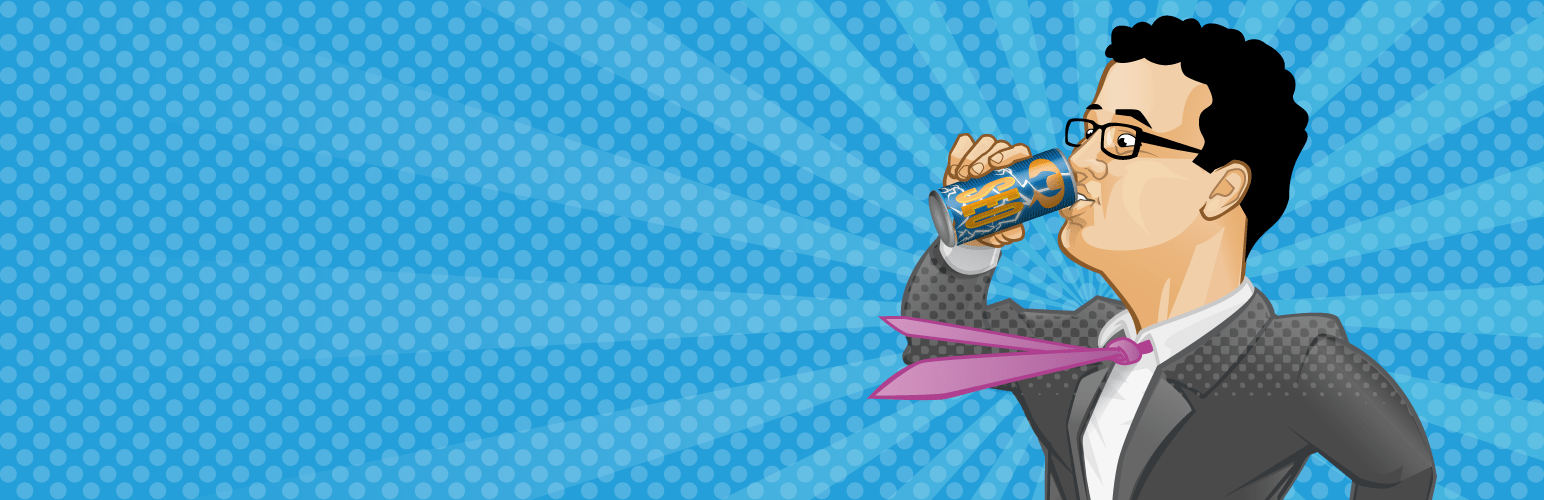 Clairement, il y a beaucoup à dire sur sa configuration qui se fait en lien avec Webmaster tools. Celle-ci va changer en fonction des projets. L’intérêt est particulièrement remarquable de pouvoir définir le type de page que l’on souhaite indexer, et la rédaction d’articles et de page permet l’ajout d’informations complémentaires comme configurer les meta titres, optimiser vos meta descriptions, ajouter une balise rel=canonical, configurer les titres et descriptions sur les réseaux sociaux, etc.
Clairement, il y a beaucoup à dire sur sa configuration qui se fait en lien avec Webmaster tools. Celle-ci va changer en fonction des projets. L’intérêt est particulièrement remarquable de pouvoir définir le type de page que l’on souhaite indexer, et la rédaction d’articles et de page permet l’ajout d’informations complémentaires comme configurer les meta titres, optimiser vos meta descriptions, ajouter une balise rel=canonical, configurer les titres et descriptions sur les réseaux sociaux, etc.
Après sa configuration, je vous invite à lire cet article consacré à la rédaction Web avec Yoast.
Yoast SEO est très pratique pour gérer les sitemaps
Intéressez-vous ainsi la configuration de vos titres, réglages meta et section <head> de votre site. Cet outil est sur ce sujet particulièrement bien fait pour permettre les partages réseaux et intègre ainsi les balises Open graph que vous n’avez pas configurées avec l’option de base de WordPress.
Il reprend ainsi les imges à la unes de vos articles et pages pour les mettre en forme sur l’ensemble des réseaux sociaux lors des partages. Ci dessous, je vous invite à masquer les liens courts et à bien choisir votre séparateur de titre pour vous différencier dans les SERP de Google :
Vous souhaitez dans la même veine et avec le même éditeur de plugin connaître le volume de trafic de votre site ? Vous disposez d’un compte Google et souhaitez avoir une vision de tout cela dans votre tableau de bord ? Laissez moi vous inviter à installer le plugin dédié à cela présenté par un tutoriel très bien expliqué par mon ami Stéphane Dessenne. Cet outil peut s’avérer complémentaire au premier cité.
2 Plugins pour le cache de WordPress
Le cache est un élément de plus en plus crucial aux yeux de Google et des moteurs de recherche, ils font partie des outils nécessaires au bon référencement et il va vous permettre de travailler votre site de manière efficiente. Traditionnellement, nous avons WP-Cache dont voici un extrait image.
Vous comprenez tout de suite que votre fichier config est modifié par son intermédaire :
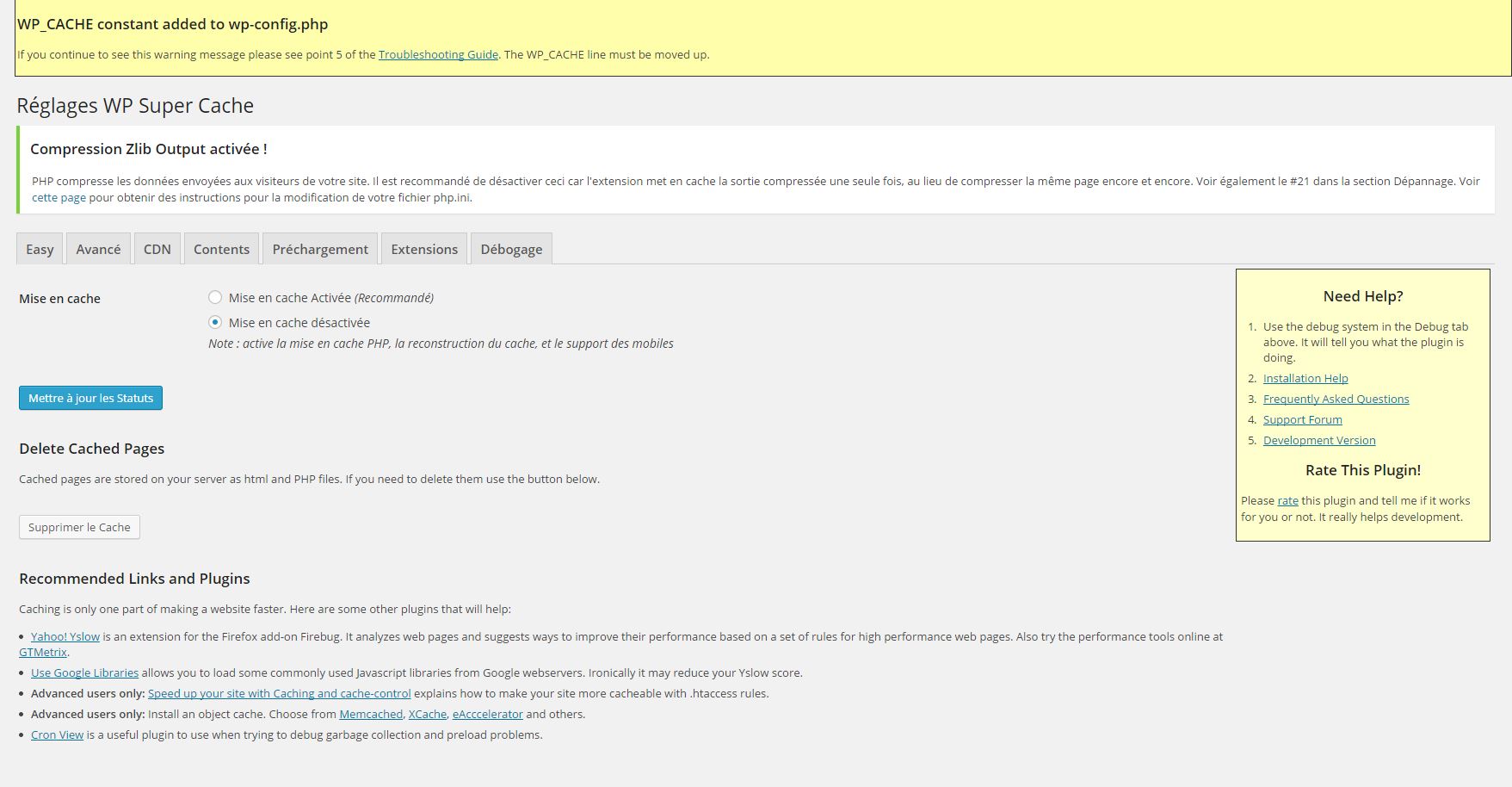 Ce sera également le cas si vous utilisez un éditeur français, WP-ROCKET, qui est une solution alternative de grande qualité et traduite. De nombreux tutos vous expliquent comment le configurer et l’équipe peut se charger elle-même de le faire pour vous.
Ce sera également le cas si vous utilisez un éditeur français, WP-ROCKET, qui est une solution alternative de grande qualité et traduite. De nombreux tutos vous expliquent comment le configurer et l’équipe peut se charger elle-même de le faire pour vous.
Vous avez compris que c’est ici déjà une extension payante sur laquelle j’ai personnellement parié. Le travail est très bien fini et il est même possible facilement de l’insérer sur des sites avec marque blanche. Voici le lien vers le site de WP Rocket.
Akismet, un plugin de base à configurer
Enfin, vous avez peut-être remarqué qu’il existe deux extensions automatiquement installées, une qui prétend ne pas l’être, il s’agit de Hello Dolly (Louis Amstrong dans le fameux film), vous pouvez soit la garder soit la supprimer et surtout Akismet. Configurer Akismet nécessite la création d’un compte chez WordPress.com, pourquoi pas.
Cela vous permet d’avoir une solution anti commentaires spam à moindre coût (o€ en fait si vous prenez le plan gratuit). Il vous faut pour cela créer une clé, quelque chose de récurrent dans les offres de plugins, que vous obtiendrez par cette interface après activation du plugin :
Une autre solution consiste à ne pas l’utiliser et se tourner vers des solutions comme NoSpamNX, préconisée par de nombreux Webmasters.
Sécuriser WordPress avec un plugin
Alors là nous touchons un point sensible car de nombreuses précautions sont en fait à prendre idéalement avec un travail sur les fichiers à la main. J’ai évoqué dans un autre article sur le blog de Facem Web la solution WP Security Scan.
C’est une solution adéquate pour vous sensibiliser sur les différents risques que vous encourez. Je vous invite donc à lire cet article et à essayer de configurer le plugin si vous ne pouvez vous-même apporter des modifications manuellement. Pensez surtout aux fichiers .htaccess et aux permissions d’accès de vos fichiers qui sont particulièrement ouverts à l’installation de WordPress.
Pour conclure sur l’installation et la configuration de WordPress
Cet article est assez long mais a pour finalité de vous faire plonger dans le monde enchanté (et parfois tortueux) de WordPress. Je vous invite à l’utiliser un peu comme une check-list de démarrage en ce sens qu’il faut penser son site dès l’hébergement.
La solution d’Hostinger, vous l’avez compris, ce n’est pas la mienne et si je mets l’accent sur eux aujourd’hui, c’est uniquement pour montrer que la création d’un site WordPress peut se faire avec très peu de moyens.
Concernant les plugins, je devrais encore citer Woocommerce (pour effectuer du commerce en ligne), JetPack (qui a l’avantage et l’inconviénient de tout faire ou presque), MailPoet (pour gérer vos newletters), BB Press (pour vos forums), WPML (pour les traductions) et tant d’autres qui méritent votre attention et que JE DEVRAIS citer.
Ajoutez à cela que des logiciels n’ont pas été mentionnés et qui pourtant sont en parfait accord avec les besoins que vous rencontrerez.
Je songe notamment à Poedit pour effectuer des traductions de templates et d’extensions, très pratique. Plongez-vous avec plaisir dans ces différentes solutions, testez-les et faites-moi un retour si vous voulez 😉

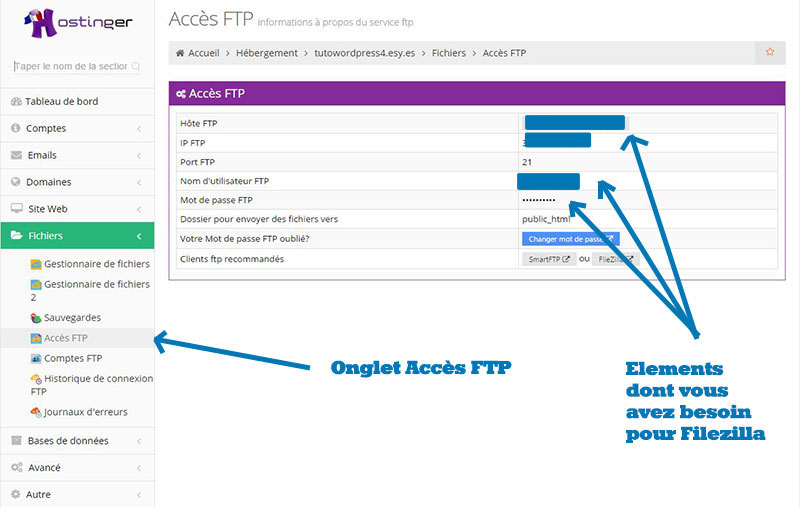
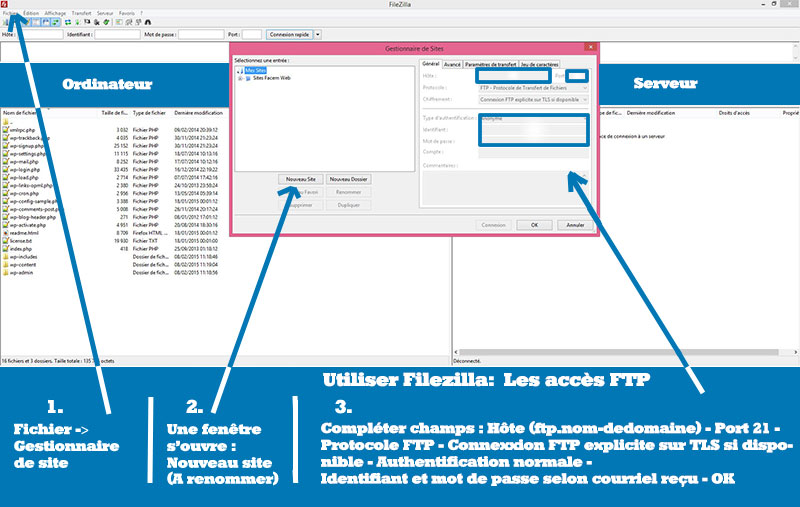
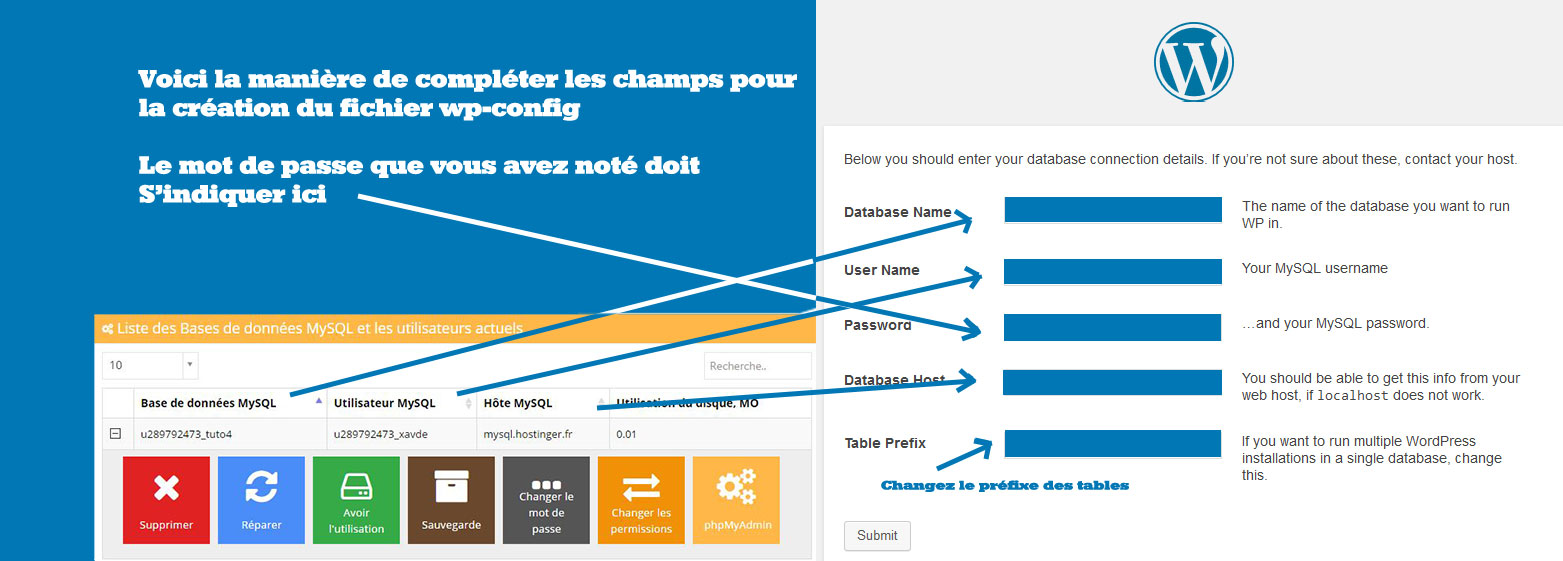
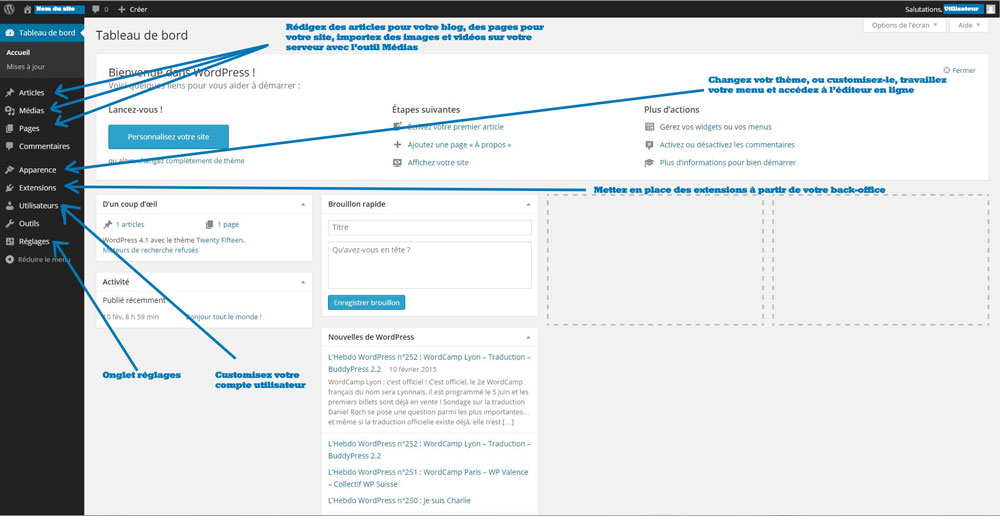
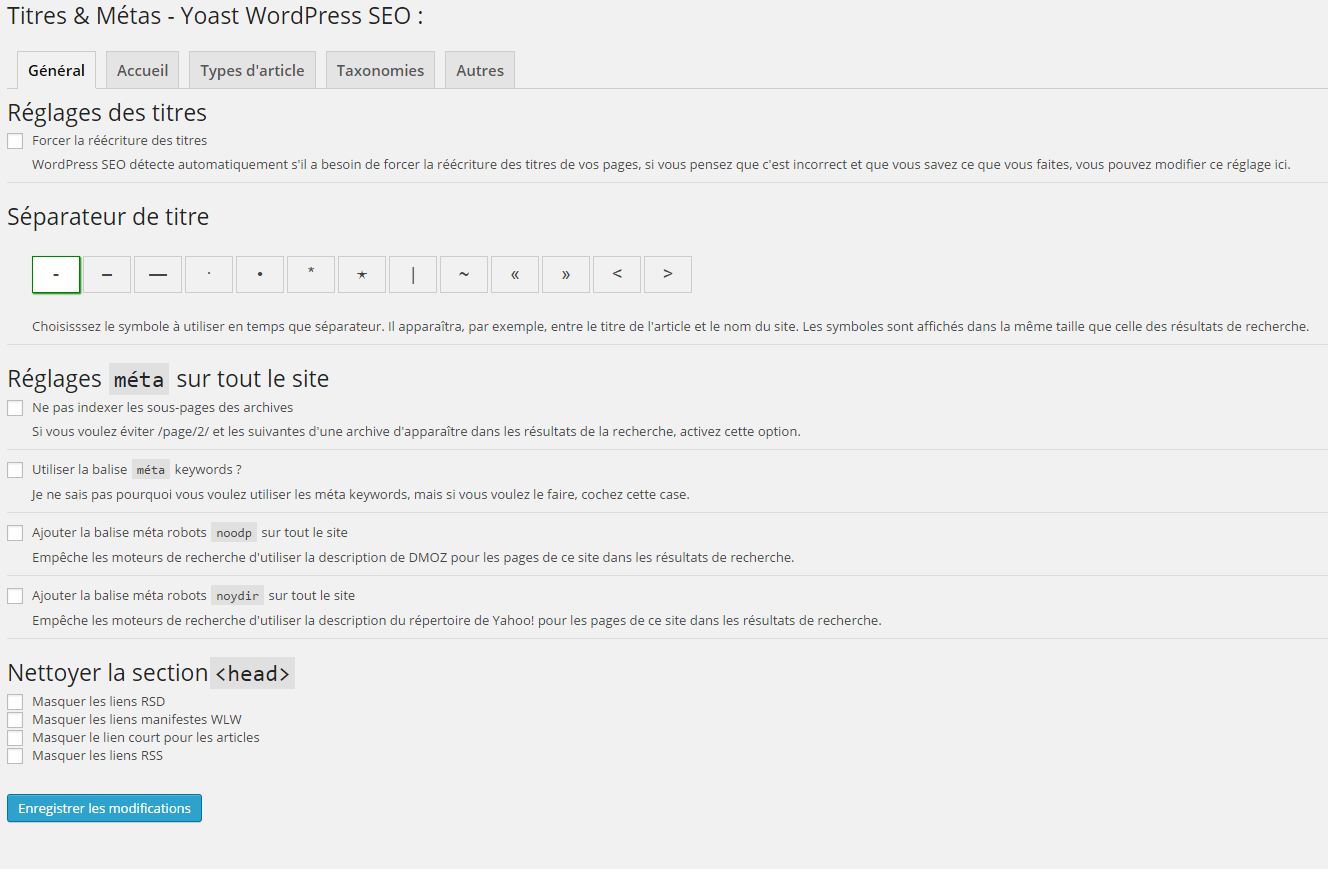
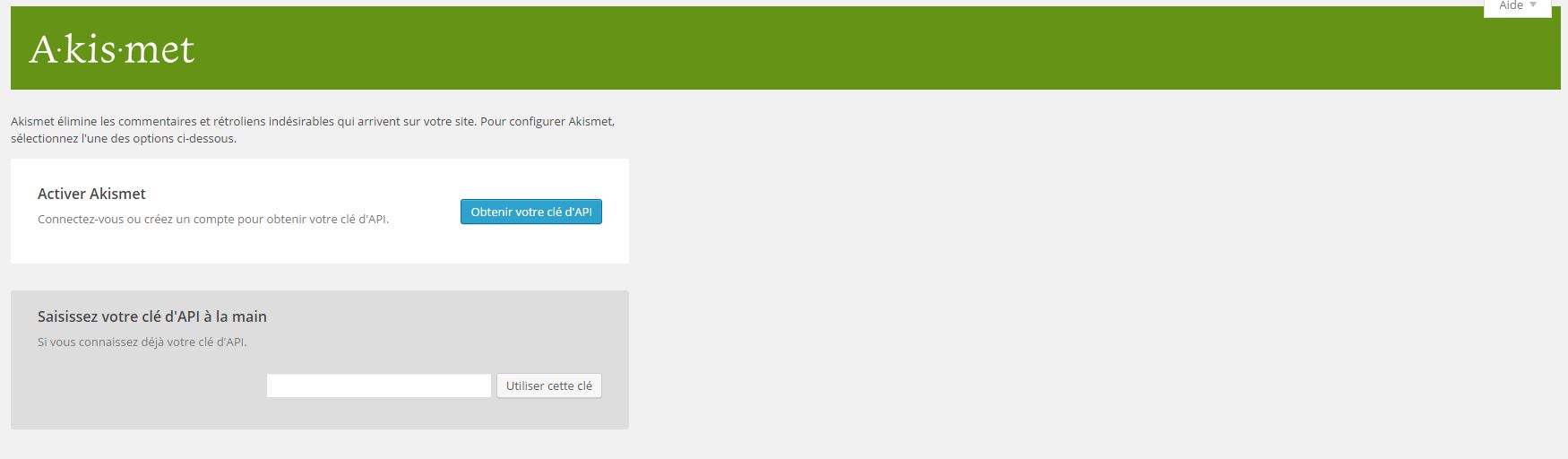
Un vrais plaisir passez a lire cette article, je vous remercie vraiment !!!
Comme une envie d’envoyer les spammeurs bourrins là où il faut 😉
Je viens de découvrir le blog et par la même occasion l’extension « Child Theme Configurator », j’ai lui ai par ailleurs consacré une revue (assez) complète, à paraître. L’extension est lourde, certes, mais elle n’a pas vocation à être installée ad vitam æternam… juste le temps de mettre en place un thème enfant.
Pour la traduction des thèmes et des extensions j’utilise Loco Translate, j’en suis pleinement satisfait. Et à nouveau, je désactive l’extension une fois les traductions effectuées.
Bonjour Pascal, et merci pour ce commentaire. En effet, Child Theme configurator n’a pas besoin de rester en place, il faut le préciser. Si je me souviens bien Loco Translate ne m’avait pas complètement convaincu, mais je sais qu’il a pas mal de succès ; C’est finalement assez facile d’aller placer des fichiers via le ftp mais à l’occasion je le testerai encore..